-
Potřebujete přeskladnit jedno středisko na druhé? Pro zjednodušení práce využijte Inventuru. Okno s inventurami naleznete v nabídce Program – Skladové hospodářství – Inventury střediska. Doporučujeme udělat vyskladnění po skladové uzávěrce, a pro ujištění, že je vše vyskladněno v pořádku, proveďte znovu skladovou uzávěrku po inventuře.

Nyní se dostanete do výběrového okna se zobrazením provedených inventur. Zvolte si stejné středisko, o které se vám jedná. Ze seznamu inventur si zobrazíte poslední provedenou inventuru.
Na záložce Detail musíte vytvořit novou inventuru, proto v nástrojovém pruhu zvolte tuto ikonu
 . Je potřeba vyplnit datum inventury, ke kterému chcete vyskladnění provést. Vyskladnění střediska se provádí do otevřeného období. Podrobný postup, jak vytvořit novou inventuru, naleznete zde.
. Je potřeba vyplnit datum inventury, ke kterému chcete vyskladnění provést. Vyskladnění střediska se provádí do otevřeného období. Podrobný postup, jak vytvořit novou inventuru, naleznete zde.
Pro usnadnění vytvoření seznamu položek se stavem vyberte na záložce Položky tlačítko Hromadné přidání položek.

Po kliknutí na toto tlačítko se vám otevře nové výběrové okno s volbou, jaké položky chcete hromadně přidat. Pro tento případ vyberte volbu Přidat jen položky s nenulovým stavem.

Po této volbě se vám automaticky načtou veškeré položky, které jsou naskladněné v uvedeném skladě a nemají nulový stav. Nyní stačí udělat pouze rozdílové doklady, podrobný popis naleznete zde.
-
Nejdříve je potřeba stáhnout certifikát na disk PC ve formátu PFX z důvodu rozeznání vlastníka.
Nastavení certifikátu provedete v Nástroje - Nastavení – oblast bude Obecná nastavení – Lokální II. zde se zaškrtne volba Používat elektronické podepisování PDF souborů viz obrázek a přes 3tečky vyberete kde je certifikát uložen, dále již jen heslo k privátnímu klíči a po restartování IS KOSTKA již můžete elektronický podpis využívat.
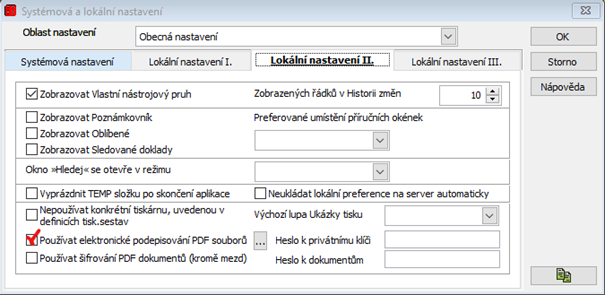
Podrobný návod na export podpisového certifikátu naleznete zde.
-
Nevíte co znamenají některá pole nebo jak postupovat dále? Vyzkoušejte v IS KOSTKA klávesu F1, zobrazí se okno s popisem a návodem jak pokračovat dále. Klávesa nepomohla? Na pomocné stránky se můžete dostat také pomocí odkazu help.kostka.net. Na těchto stránkách je návod i s obrázky a můžete zde najít i spoustu zajímavých tipů na práci v IS KOSTKA.
-
Nebaví Vás stále vyplňovat datum od do?
Už nebudete muset vyplňovat rozsahy datumových údajů vypisováním hodnot jako
„01.09.2023..25.09.2023“. Bude vám stačit klikat myší do políčka pro datum a vybírat:

Poté si do políčka datum doplťe údaj např. 01.09.2023..25.09.2023.
Dvě tečky (..) nemajím ale účel pouze pro datum, dají se využít například pro vyhledání všech dokladů z roku 2022 až do teď (2022..) . Nebo naopak od začátku až do roku 2022 (..2022).
-
Budete-li někdy chtít změnit přihlašovací jméno uživatele, například z důvodu změny příjmení, nedoporučujeme přepisovat stávající profil uživatele, ale vytvořit nového uživatele a od toho stávajícího uživatele převzít práva.
Změnou přihlašovacího jména se totiž na SQL serveru z veškerých databází uživatel smaže a založí se nový, to znamená, že přijde i o veškerá přidělená práva, která měl nastavená. Tím, že uživateli nastavíte přístupová práva do IS KOSTKA v jedné databázi, sice budou svítit zelené semaforky i u práv v ostatních databázích, ale není tomu úplně tak. V těchto dalších databázích bude potřeba vypnout a zapnout přístup do databáze (semaforek natočit na červenou a pak na zelenou), a tím uživatel přijde o veškerá oprávnění, která měl nastavená. Proto je výhodnější práva jednoduše převzít.
-
Někdy se může stát, že po provedení plánovaného upgradu připravíme EXE soubor (například s opravou), vystavíme ho na FTP disk a v e-mailu vám pošleme odkaz, abyste si EXE stáhli.Jak postupovat:
- Soubor si stáhněte k sobě na stanici kliknutím na odkaz.
- Tento soubor bude mít příponu ZIP a najdete ho ve složce Stažené soubory.
- ZIP soubor rozbalte
- pravé tlačítko myši a Extract files... - vyberte Plochu
- nebo ZIP dvojklikem otevřte, pomocí Ctrl+C zkopírujte a Ctrl+V vložte na Plochu). - Máte-li otevřenou Kostku, zavřete ji.
- Najděte složku C:\Program Files (x86)\KOSTKA9\ , resp. na 32bitových počítačích C:\Program Files\KOSTKA9\.
- Z Plochy vyjměte soubor kostka.exe pomocí Ctrl+X a vložte (Ctrl+V) do připravené složky v Program Files:
- nepřetahovat myší, ale vyjmout a vložit
- musíte být Správce svého počítače
- potvrďte dotaz Nahradit - Zkontrolujte Vlastnosti (pravé tlačítko myši –> Vlastnosti –> na záložce Obecné může být dole informace o zabezpečení: „soubor pochází u jiného počítače a mohl být zablokován“ – v tom případě zaškrtněte Odblokovat, případně v anglické verzi stiskněte tlačítko Unblock a potvrďte OK.
- Kostku nyní spustíte běžným způsobem (ikonou na ploše nebo v liště, případně dvojklikem na právě nahrazeném EXE souboru).
Soubor kostka.exe je potřeba nahradit na všech stanicích, kde se má připravená úprava v Kostce projevit.
-
Ve Sbírce zákonů byl dne 28. prosince 2022 vyhlášen zákon č. 458/2022 Sb., kterým se zrušuje zákon č. 112/2016 Sb., o evidenci tržeb, ve znění pozdějších předpisů, a mění a zrušují další související právní předpisy, což znamená, že systém EET nebude od 1. ledna 2023 funkční.
Proto si v IS KOSTKA EET vypněte v Program ->Finance->EET-> Nastavení pro EET-> Systémová nastavení pro EET

Registrace tržeb je zapnuta - odškrtněte, pokud nemá systém EET evidovat a registrovat.
-
Tento článek popisuje konkrétní postup, jak v KOSTKA Pro zapisovat a vykazovat plnění v režimu OSS EU. Obecný úvod popisující možnosti a podmínky pro použití tohoto režimu jsou popsány zde. Pokud jste tedy zjistili, např. uživatelským dotazem, že vaše firma bude pracovat v režimu OSS, tento návod vám ukáže kroky, které je třeba učinit k práci v tomto režimu. Článek je psán z hlediska firmy v ČR, slovenskí užívatelia nech ho čítajú inverzne.
- Protože doklady budete vystavovat s DPH státu, kam neplátci DPH zboží zasíláte na dálku, je potřeba DPH dané země zavést do číselníku DPH. Pro případ zasílání zboží na Slovensko tedy:

Uveďte správný typ sazby (základní/snížená/druhá snížená). Zároveň předpokládáme, že u Slovenské republiky v číselníku států máte zapsáno, že je členem EU. - Pro každý stát, kam budete fakturovat v režimu OSS (prodávat na dálku), vytvořte v číselníku dokladových řad novou řadu.

Do kódu operace zadejte R pro zboží. Pokud byste poskytovali i služby, udělejte další dokladovou řadu s kódem operace S. U poskytování služeb je potřeba dodržet podmínky dané režimem OSS EU. Např. není možné poskytovat služby ze státu, kde nemáte sídlo nebo provozovnu. Pokud podáváte výkaz Intrastat, do pole Povaha transakce uveďte kód 12. - Tento krok není nutný, ale pro účetní přehlednost jej doporučujeme. Zaveďte si v účtové osnově nové analytické účty pro DPH (343) a pro základy DPH (6xx):

Po založení nezapomeňte ověřit, zda příslušný účet je uveden v účetních výkazech (rozvaha, výsledovka, přiznání k DPH a případně další, pokud je máte). - V účtovacích předpisech k nové dokladové řadě ODF zadejte správnou výši DPH druhého státu a zadejte příslušný účet.

- Upravte definici přiznání k DPH. V ČR se jedná o řádek s označením 24. (Ve výkazu přiznání k DPH jsou pro plnění uskutečněná v režimu OSS EU vykazovány pouze základy. Kódy R a S se tedy na jiných řádcích nezapisují.)

- Přihlaste se (zaregistrujte se) ve svém státě k režimu OSS EU. Jak se zaregistrovat v ČR najdete v návodu Jak vyplnit registraci a přihlášení k OSS režimu EU provedete na webu MFCR.
- Průběžně kontrolujte, než se systém "zaběhne", zda jsou neplátcům DPH do všech (!) zemí EU vystavovány faktury ve správné řadě dle státu, s příslušnou sazbou DPH, zda příjemci těchto faktur jsou v číselníku partnerů označení jako neplátci EU a se správným státem. (Plnění uskutečněná mezi plátci v rámci EU do OSS EU nepatří. Je potřeba pamatovat na to, že výkaz EU DPH (DAP) je čtvrtletní výkaz, přiznání k DPH je většinou měsíční.)

Zkuste si zkušebně spustit podklad pro vyplnění výkazu k OSS, což provedete volbou Program ->účetnictví ->účetní výkazy ->OSS EU výkaz.
Stejně tak si vyzkoušejte výkaz přiznání k DPH. - Před tím, než za příslušné čtvrtletí (OSS se takto vykazuje) vytvoříte podklad k rozpisu plateb DPH (DAP), vyplňte pro měny (mino EUR), ve kterých jste fakturovali, kurs k poslednímu pracovnímu dnu čtvrtletí. Kursy se vyplňují ve volbě Program ->Finance ->Číselníky ->Kursovní lístek ECB.

Kurs naleznete na stránce ECB. Pokud veškerá vaše fakturace v daném čtvrtletí v tomto režimu proběhla v EUR, není tento krok potřeba dělat. - Po dokončení fakturace v daném čtvrtletí spusťte Program ->účetnictví ->účetní výkazy ->OSS EU výkaz a dle něj vyplňte na stránkách finančního úřadu formulář.
Speciální situace:
- Pokud jste na to, že spadáte do OSS přišli později a některé faktury, které v tomto režimu již měly být vykázány, můžete buď tyto faktury smazat (či udělat dobropis) a zapsat je znovu nebo stávající faktury upravit (po odúčtování) tak, aby do režimu patřily (kód operace R/S, odběratel EU neplátce, správný stát) a výši DPH upravit dle státu příjemce. Celkovou částku dokladu (i jednotlivých řádků) upravte tak, aby se částka s DPH nezměnila, jinak byste museli ještě zaúčtovávat drobný přeplatek/nedoplatek daný rozdílnou výší DPH.
V položkách faktury si tedy zapamatujte cenu s DPH (zkopírujte přes Ctrl+C do schránky), zadejte nové procento DPH, vynulujte cenu bez DPH a pak upravte cenu s DPH byla stejná jako před provedením změny (vložte ji Ctlr+V ze schránky). - Pokud bude jiný stát zahájení přepravy zboží než tuzemsko, tak k příslušnému středisku (reprezentuje zahraniční sklad odkud se zboží zasílá) zapište adresu se státem zahájení přepravy.

Středisko pak bude použito na položkách dokladu. Zde je potřeba upozornit na to, že by mělo být středisko všech položek stejné. Situace, kdy by část prodávaného zboží na dálku byla expedována z tuzemského skladu a část ze zahraničního by komplikovala vykazování takového obchodu.
Stát spotřeby zboží nebo služby je určován ze státu na dodací adrese. Pokud není dodací adresa uvedena, tak ze státu u fakturační adresy.
- Protože doklady budete vystavovat s DPH státu, kam neplátci DPH zboží zasíláte na dálku, je potřeba DPH dané země zavést do číselníku DPH. Pro případ zasílání zboží na Slovensko tedy:

